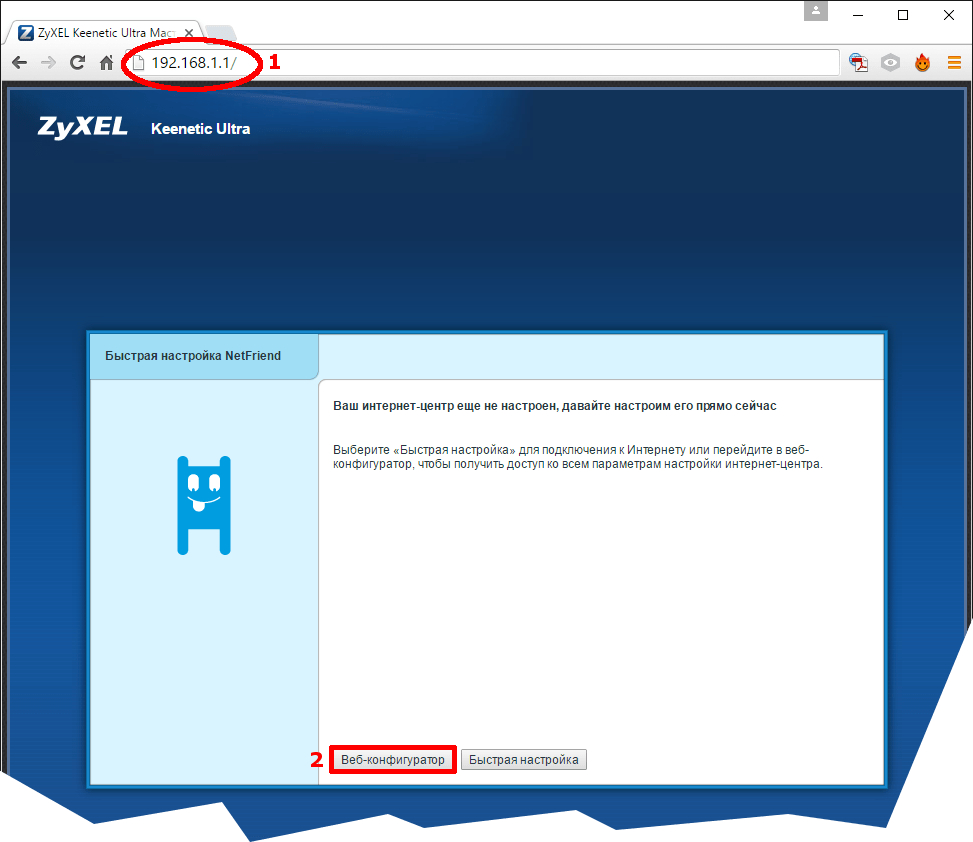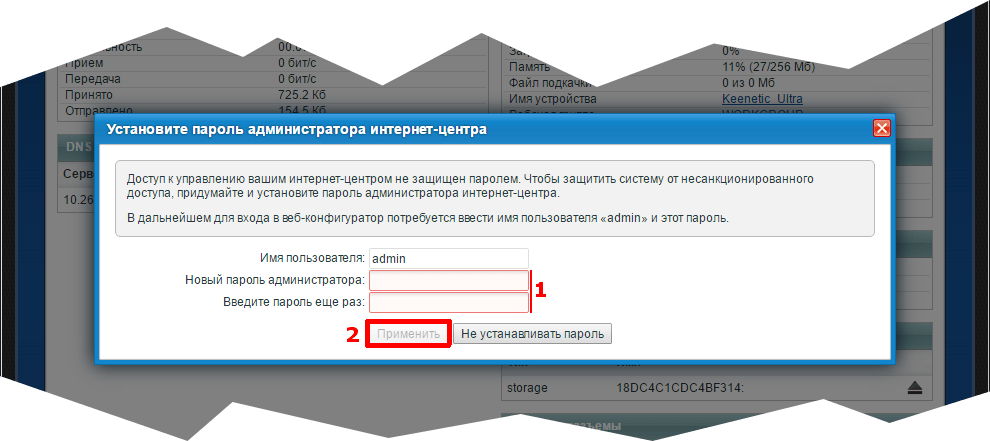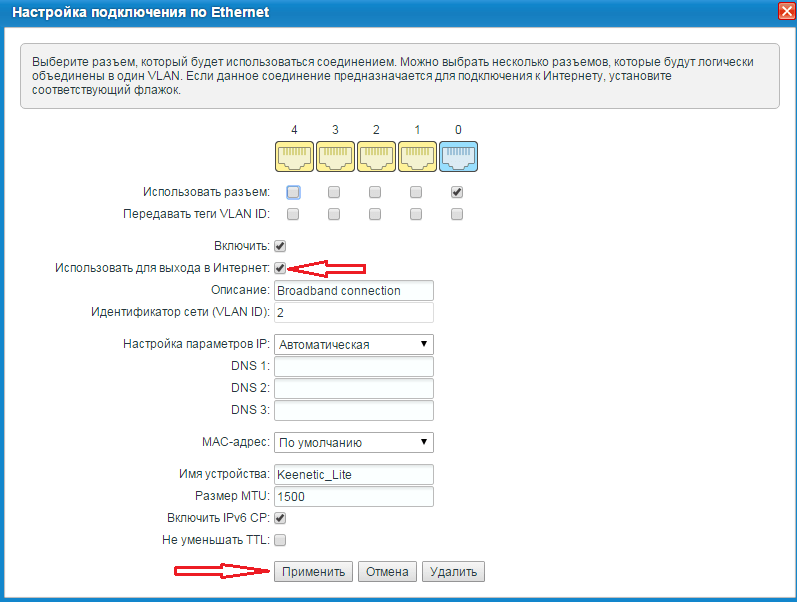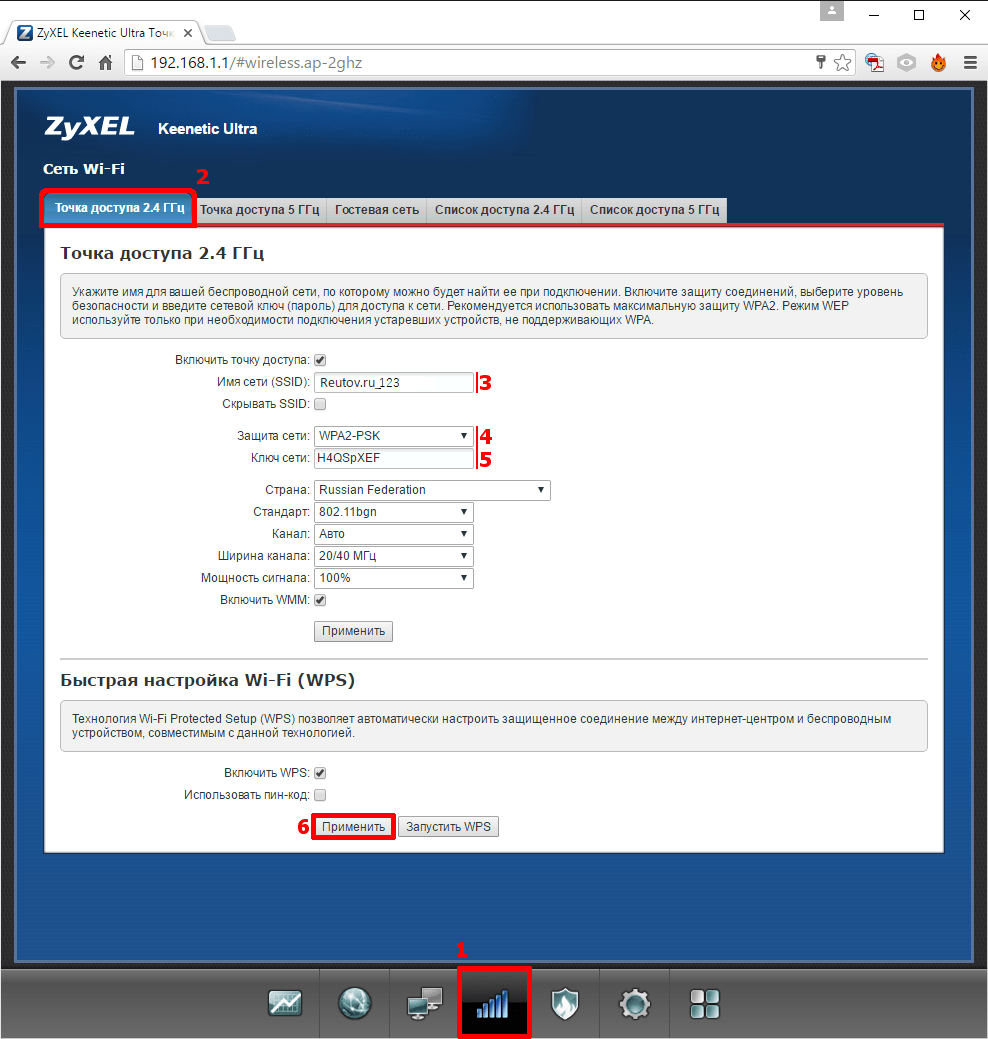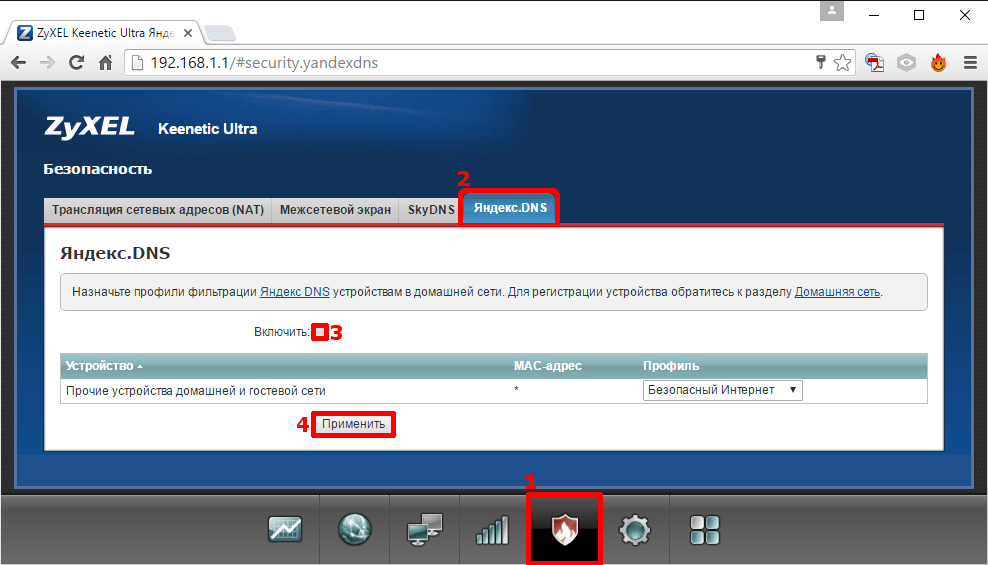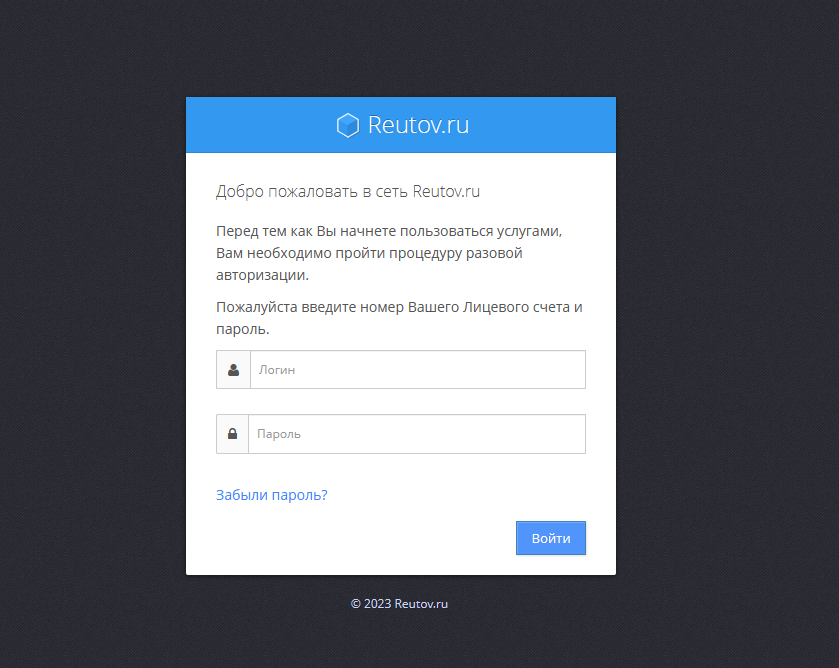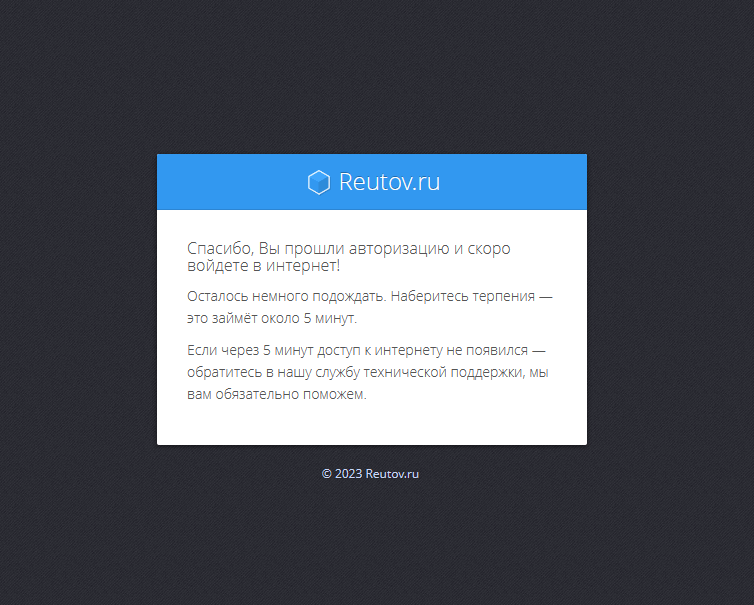Настройка роутера ASUS RT-N66U
- Подключите к роутеру блок питания, cетевой кабель "Reutov.Ru" включите в синий порт, кабель, подключенный к ноутбуку/компьютеру, — в любой порт желтого цвета.
- Включите блок питания в электрическую розетку и нажмите кнопку включения на роутере.
- Откройте браузер.Введите в адресной строке 192.168.1.1 и нажмите Enter (1). Если роутер запросит логин и пароль, их можно найти на наклейке с обратной стороны устройства. Нажмите на ссылку "Настройка вручную" (2).
- Придумайте и введите в текстовые поля новый пароль для входа на роутер (1). Нажмите "Далее" (2).
- Выберите режим работы роутера: Беспроводной роутер (1), нажмите кнопку "Далее" (2).
- Задайте имя для беспроводной сети для режима 2.4ГГц, оно может быть любым, например Reutov.ru_123, где вместо 123 будут цифры вашего логина. Затем придумайте и задайте пароль для беспроводной сети (2). Нажмите "Применить".
- Имя сети и пароль для диапазона 5ГГц роутер скопирует автоматически.
Нажмите кнопку "Готово" - В разделе "Дополнительные настройки" выберите пункт "Интернет" и укажите следующие параметры:
Тип WAN-подключения: "Автоматический IP",
Включить WAN: Да,
Включить NAT: Да,
Включить UPnP: Да,
Подключаться к DNS-серверу автоматически: Да.
Нажмите кнопку "Применить". - Ваш роутер настроен. Остается подключить к нему все проводные устройства и беспроводные (найдите в списке беспроводных сетей вашу и подключитесь к ней с паролем, который вы установили ранее).
- Теперь откройте браузер и попробуйте зайти на любую интернет страничку например www.ru
У Вас откроется всплывающее окно авторизации. Введите свои логин и пароль, выданные вам при подключении. - Если вы ввели верные данные, то увидите сообщение "Спасибо, вы прошли авторизацию!", после этого нужно будет подождать до 5 минут и настройка интернета будет завершена. Ожидание до 5 минут необходимо для соединения и обусловлено техническими особенностями. Авторизация производится лишь один раз для одного устройства (роутера, компьютера или другого устройства включенного без роутера).
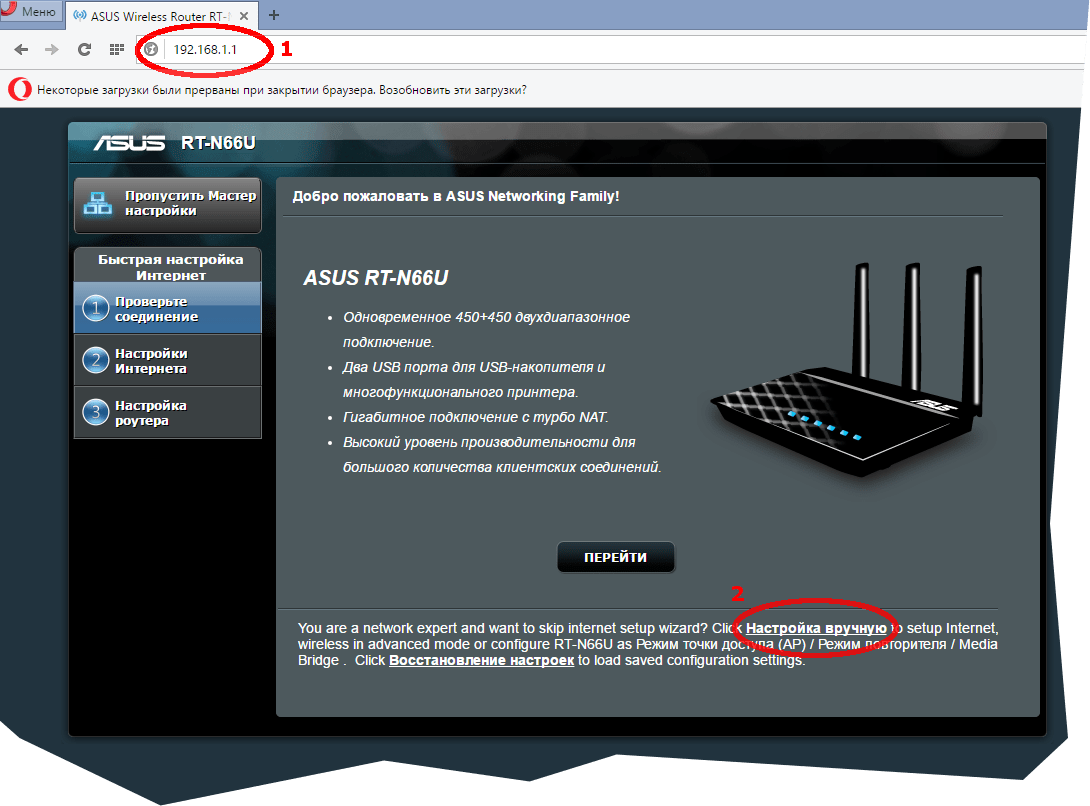
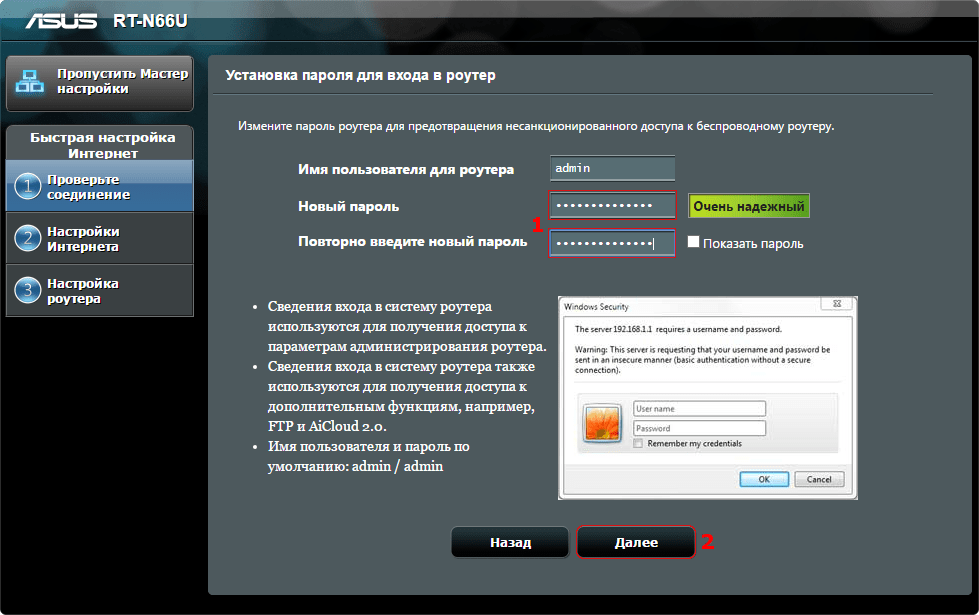
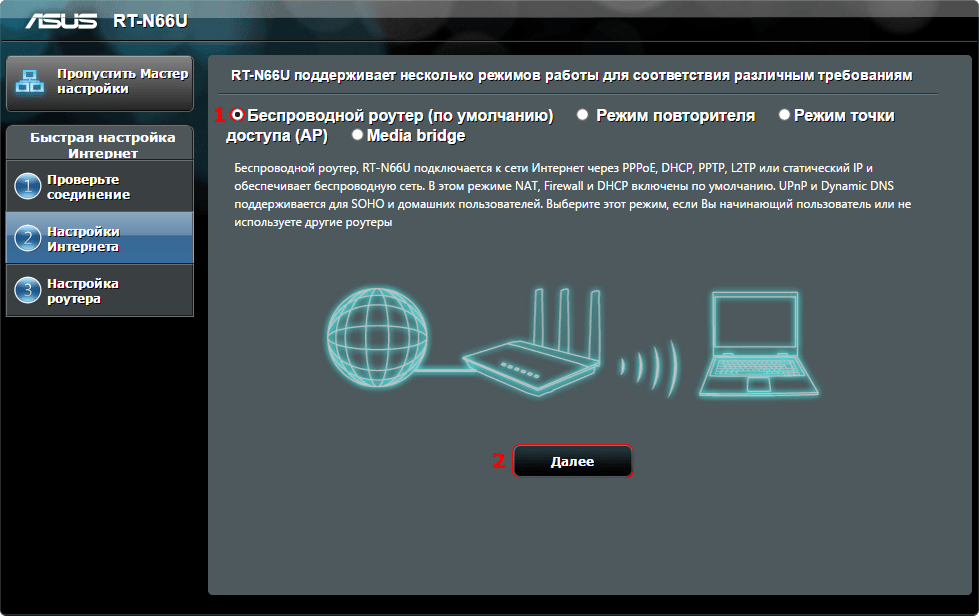
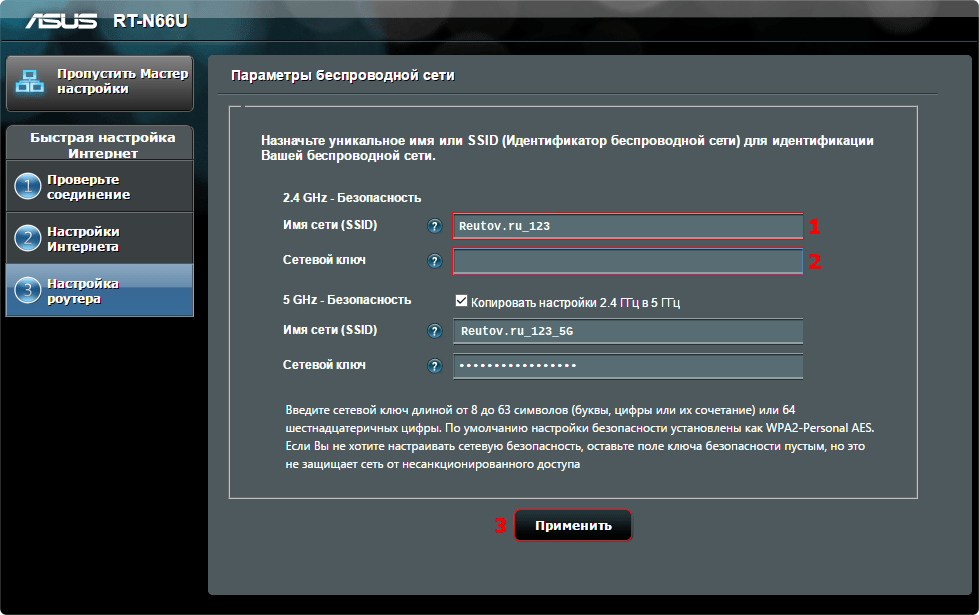
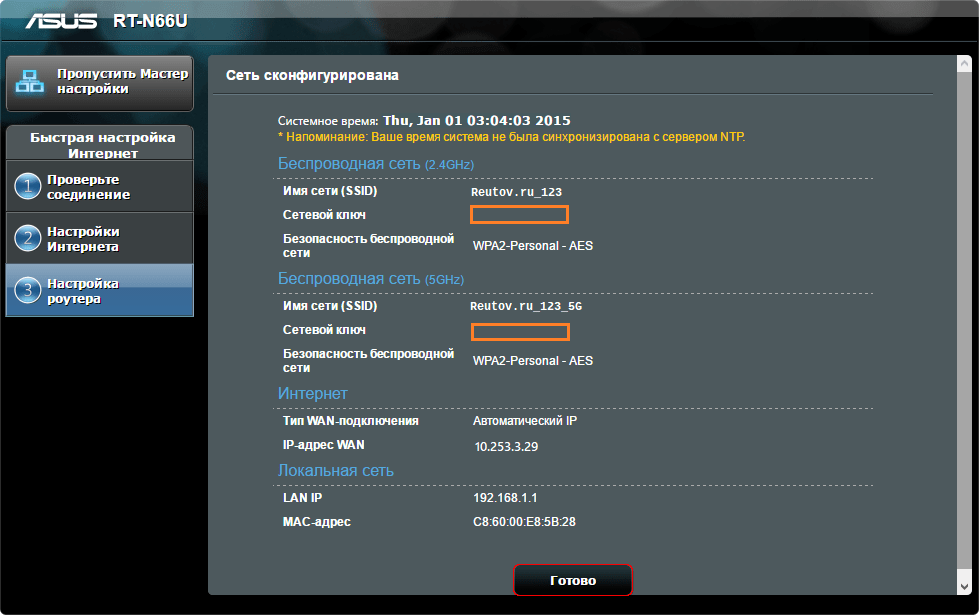
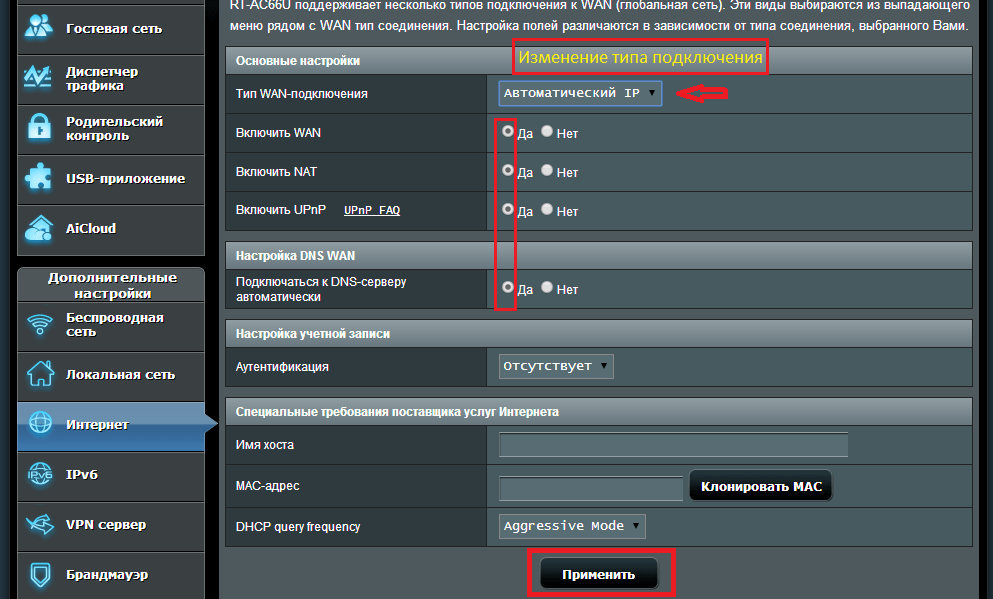
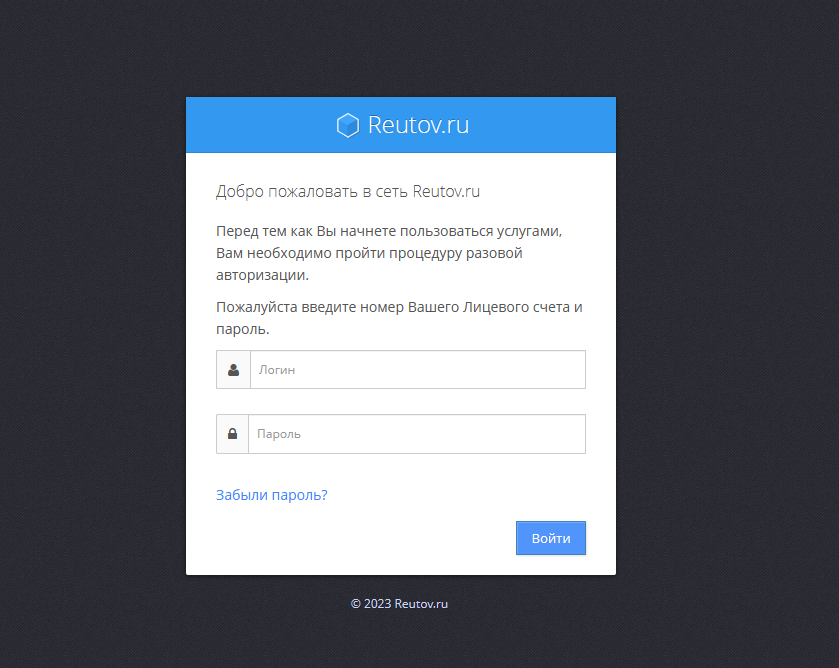
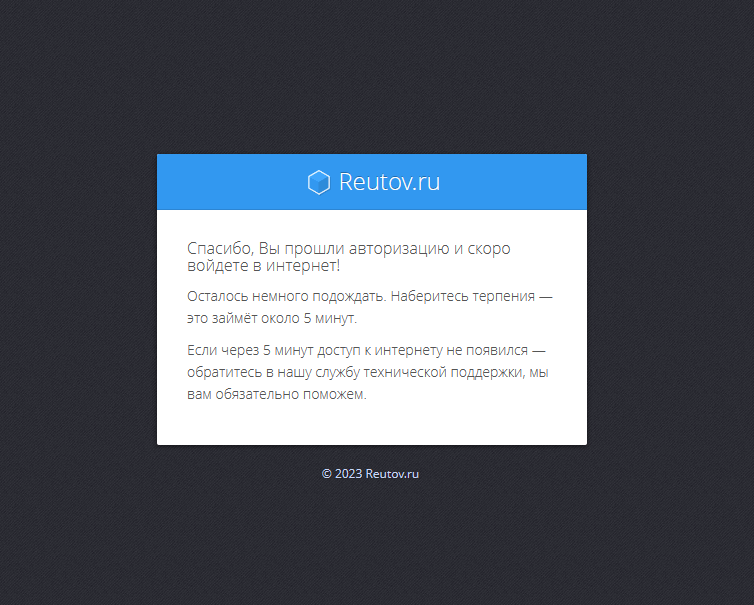
Настройка роутера Tenda
- Подключите к роутеру блок питания, cетевой кабель "Reutov.Ru" включите в синий порт, кабель, подключенный к ноутбуку/компьютеру, — в любой порт желтого цвета.
- Включите блок питания в электрическую розетку и нажмите кнопку включения на роутере.
- Откройте браузер и перейдите по адресу 192.168.0.1. Некоторые роутеры Tenda не просят вводить логин/пароль для входа в роутер, но если ваш роутер запросил пароль, то по умолчанию он admin.
- В первом появившемся меню нажмите на "Advanced".
- Перейдите в раздел "Internet Connection Setup".
- В поле "Internet Connection Type", выберите "DHCP", нажмите ОК.
- Теперь откройте браузер и попробуйте зайти на любую интернет страничку например www.ru
У Вас откроется всплывающее окно авторизации. Введите свои логин и пароль, выданные вам при подключении. - Если вы ввели верные данные, то увидите сообщение "Спасибо, вы прошли авторизацию!", после этого нужно будет подождать до 5 минут и настройка интернета будет завершена. Ожидание до 5 минут необходимо для соединения и обусловлено техническими особенностями. Авторизация производится лишь один раз для одного устройства (роутера, компьютера или другого устройства включенного без роутера).
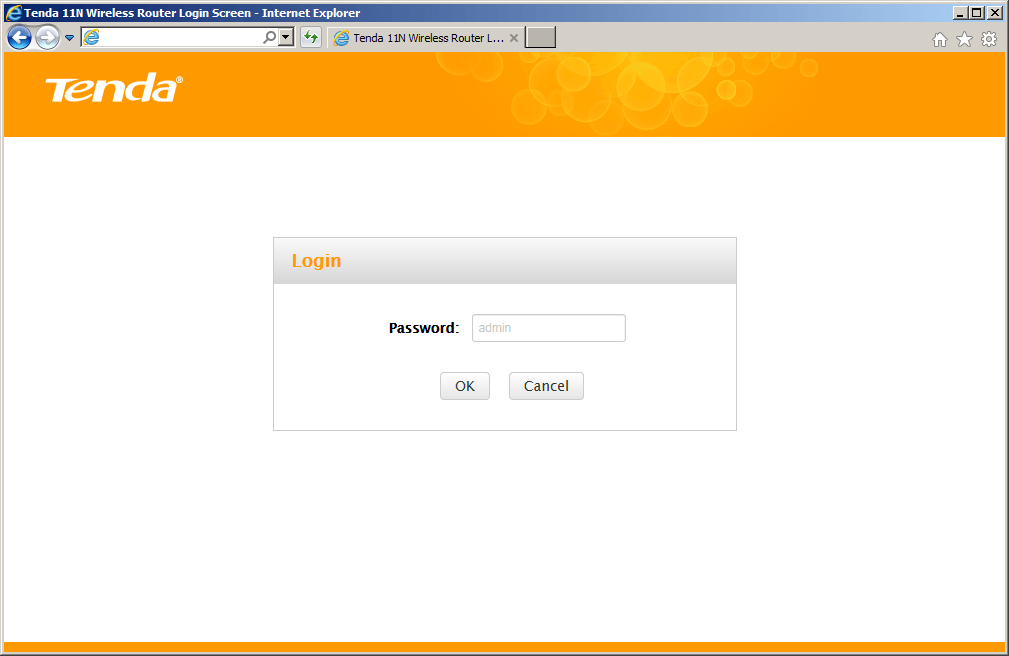
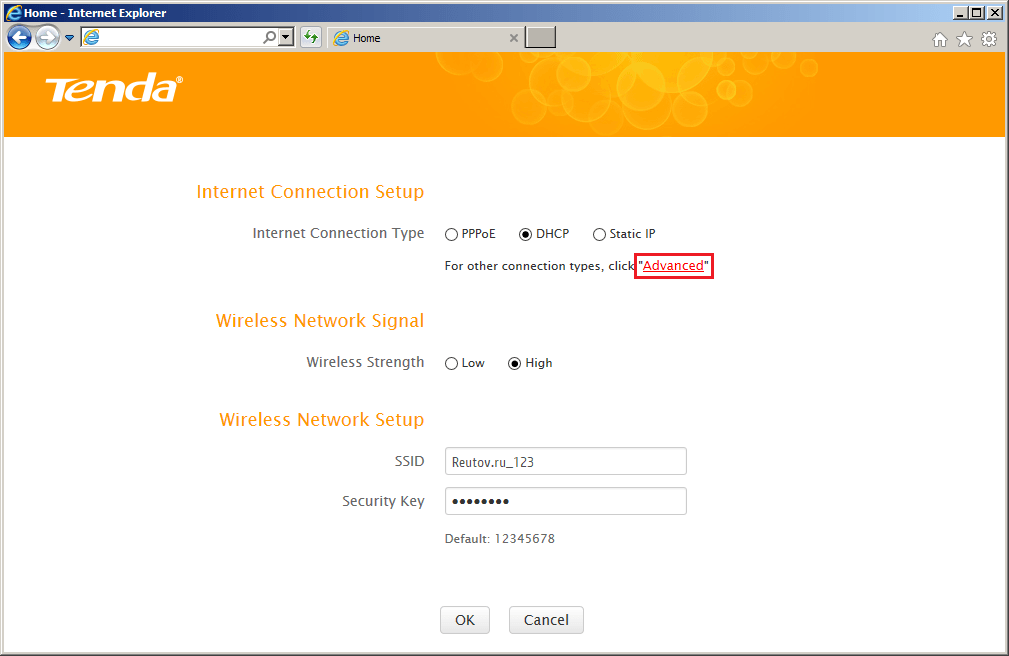
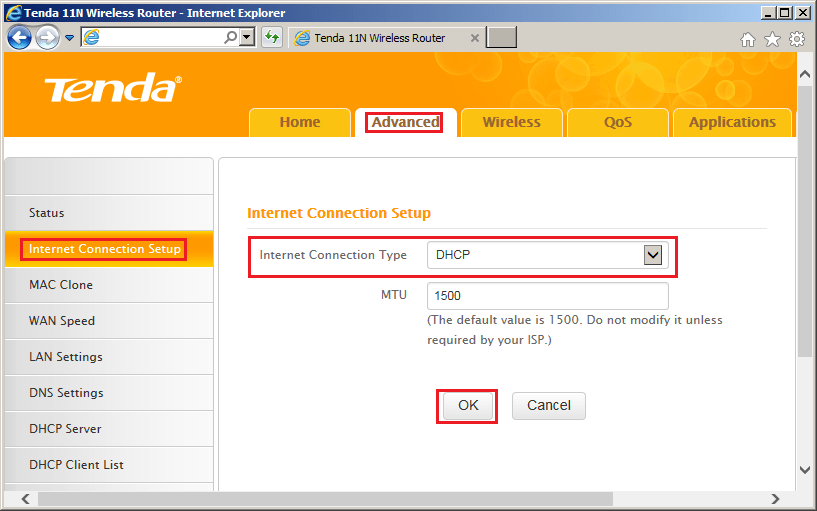
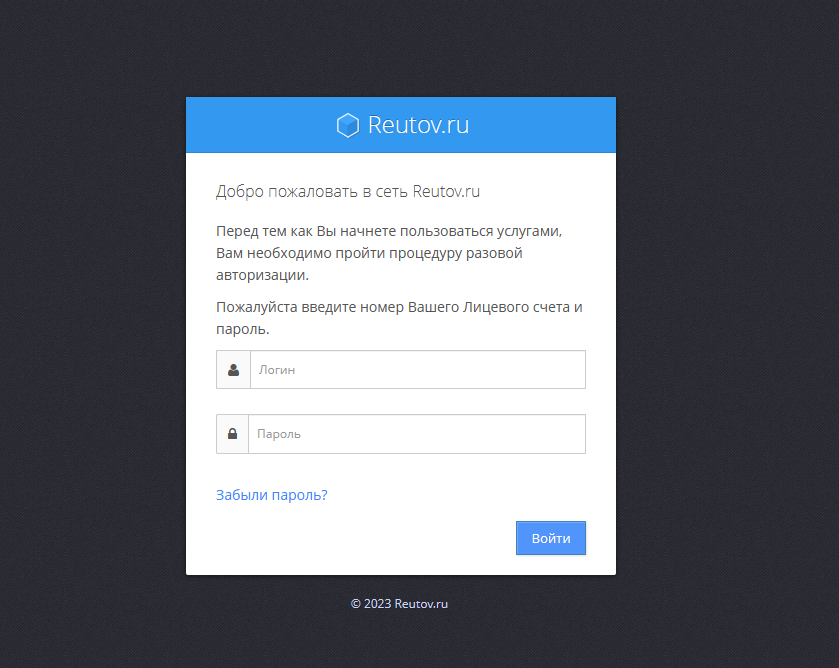
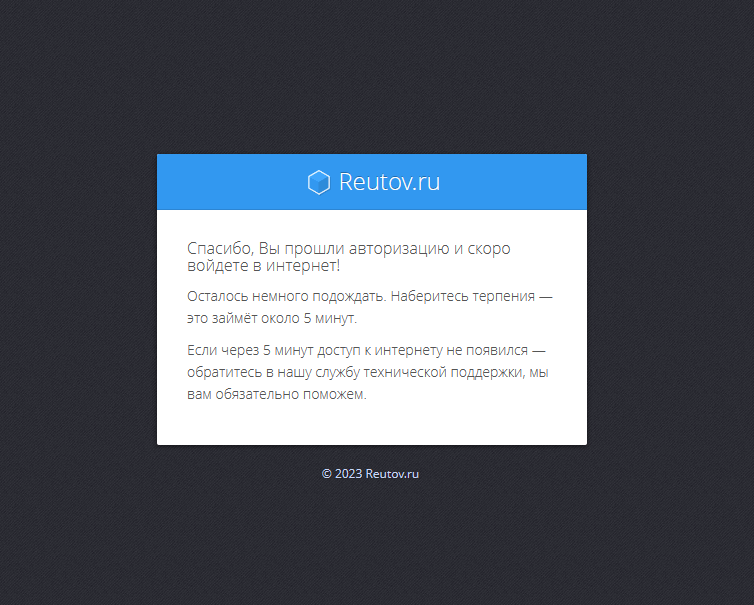
Настройка роутера TP-Link ARCHER C6
- Подключите к роутеру блок питания, cетевой кабель "Reutov.Ru" включите в синий порт, кабель, подключенный к ноутбуку/компьютеру, — в любой порт желтого цвета.
- Включите блок питания в электрическую розетку и нажмите кнопку включения на роутере.
- Откройте браузер, введите в адресной строке (1) 192.168.0.1 и нажмите Enter. В появившемся окне создайте пароль для входа в роутер, (например admin), повторите пароль (2 и 3). Нажмите кнопку "Вход" (4).
- Выберите:
Дополнительные настройки (1) -> Сеть(2) -> Интернет (3).
Задайте тип интернет—подключения "Динамический IP-адрес" (4) и нажмите кнопку "Сохранить" (5) - Переключитесь в раздел Дополнительные настройки (1), выберите в меню слева Беспроводной режим (2) и перейдите в настройки беспроводного режима (3).
- Выберите режим 2,4 ГГЦ (4), затем задайте имя для беспроводной сети (5), оно может быть любым, например Reutov.ru_123, где вместо 123 будут цифры вашего логина.
- Придумайте пароль для подключения к вашей беспроводной сети (6) или оставьте заводской, нажмите кнопку "Сохранить" (7).
- Переключитесь в раздел Дополнительные настройки (1), выберите в меню слева Беспроводной режим (2) и перейдите в настройки беспроводного режима (3).
- Выберите режим 5 ГГЦ (4), затем задайте имя для беспроводной сети (5), оно может быть любым, например Reutov.ru_123, где вместо 123 будут цифры вашего логина.
- Придумайте пароль для подключения к вашей беспроводной сети (6) или оставьте заводской, нажмите кнопку "Сохранить" (7).
- Ваш роутер настроен. Остается подключить к нему все проводные устройства (желтые порты) и беспроводные (найдите в списке беспроводных сетей вашу и подключитесь к ней с паролем, который вы установили ранее)
- Откройте браузер и попробуйте зайти на любую интернет страничку например www.ru
У Вас откроется всплывающее окно авторизации. Введите свои логин и пароль, выданные вам при подключении. - Если вы ввели верные данные, то увидите сообщение "Спасибо, вы прошли авторизацию!", после этого нужно будет подождать до 5 минут и настройка интернета будет завершена. Ожидание до 5 минут необходимо для соединения и обусловлено техническими особенностями. Авторизация производится лишь один раз для одного устройства (роутера, компьютера или другого устройства включенного без роутера).
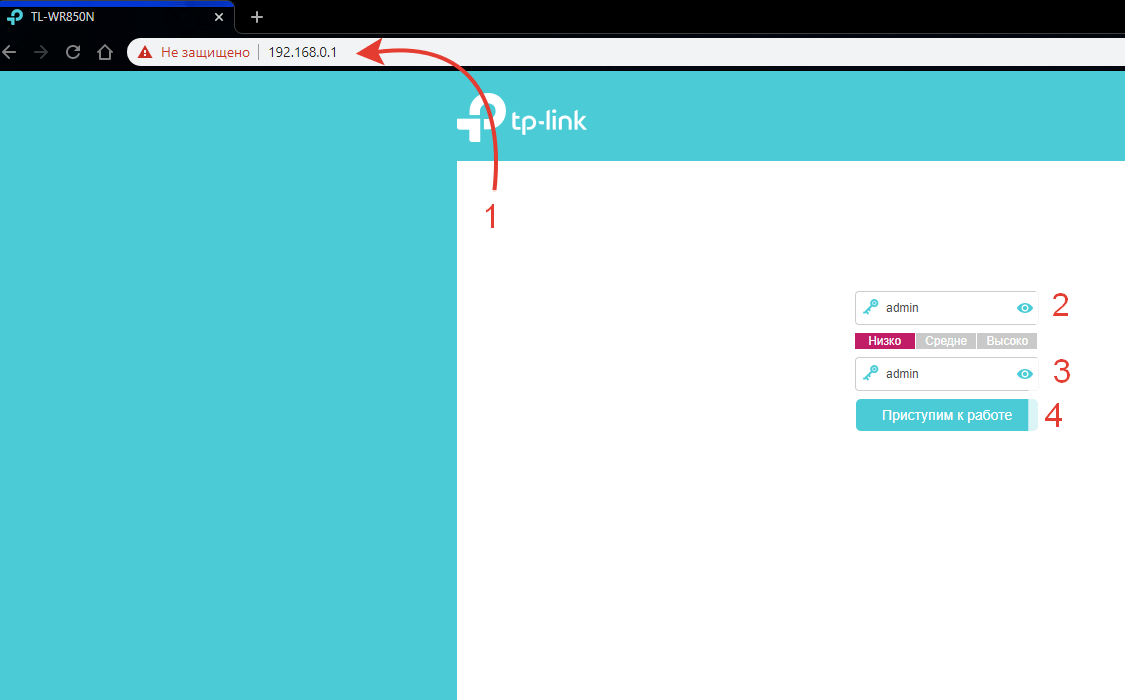
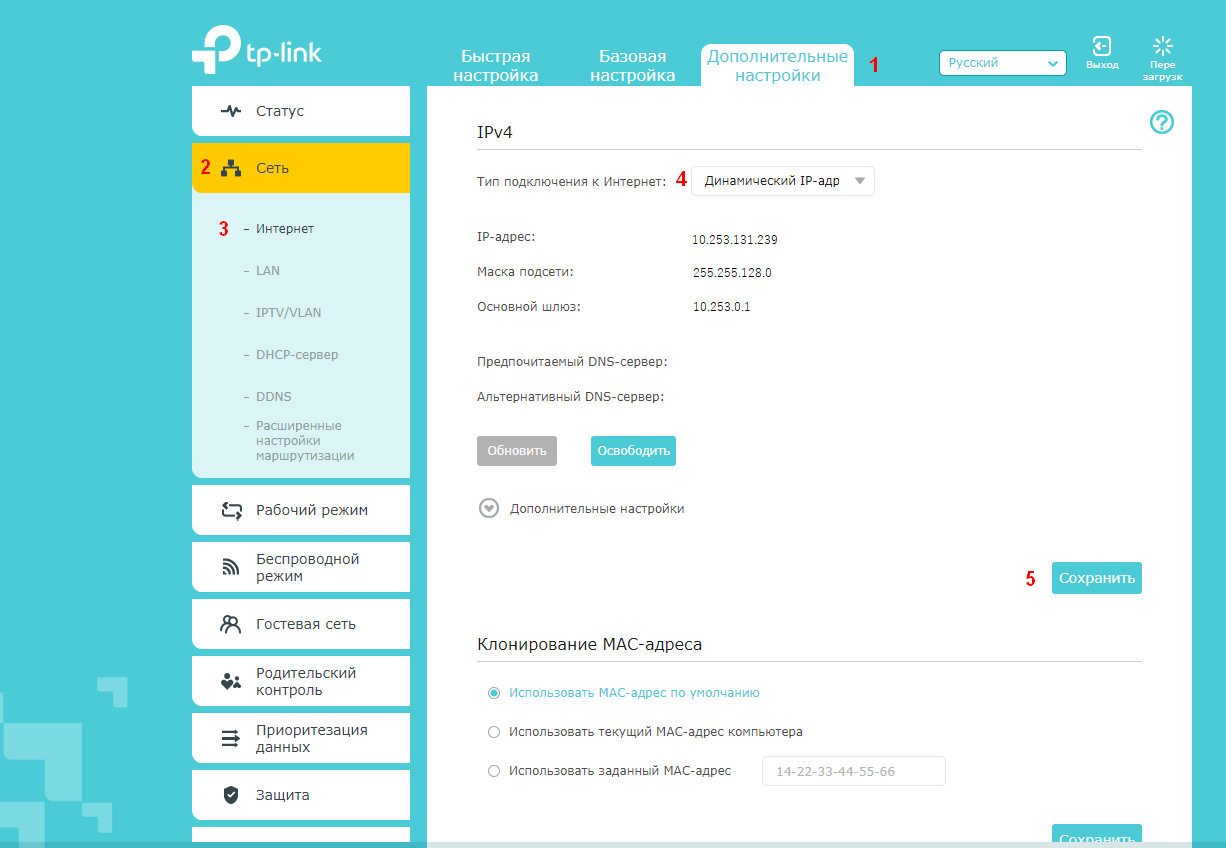
Настройка беспроводной сети 2,4 ГГц:
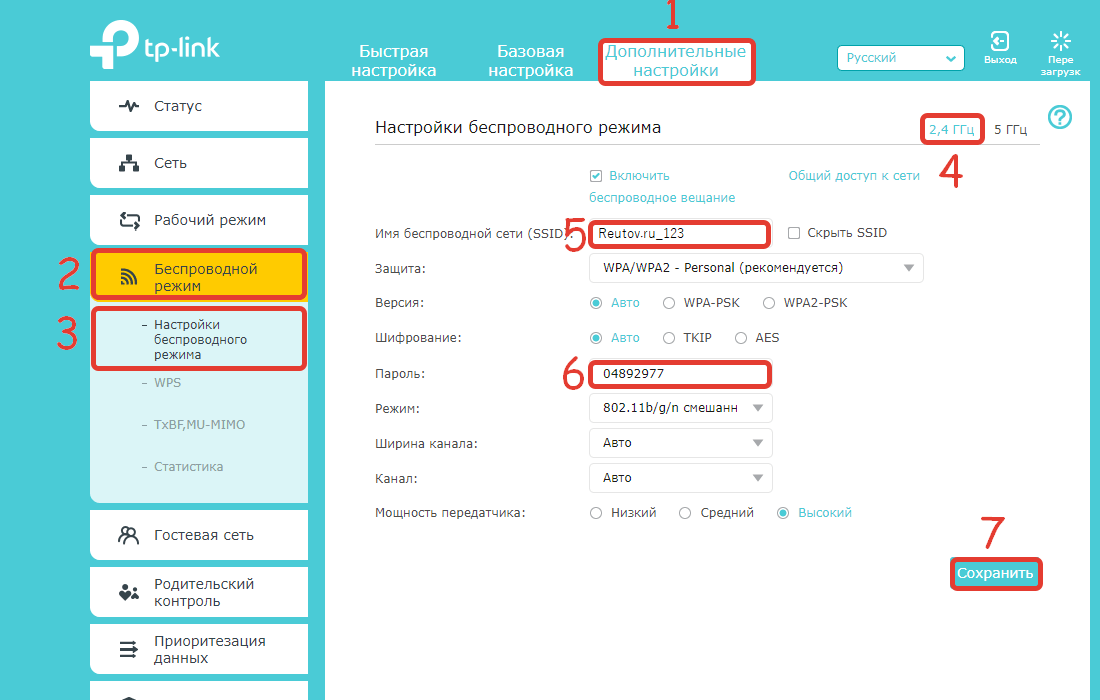
Настройка беспроводной сети 5 ГГц:
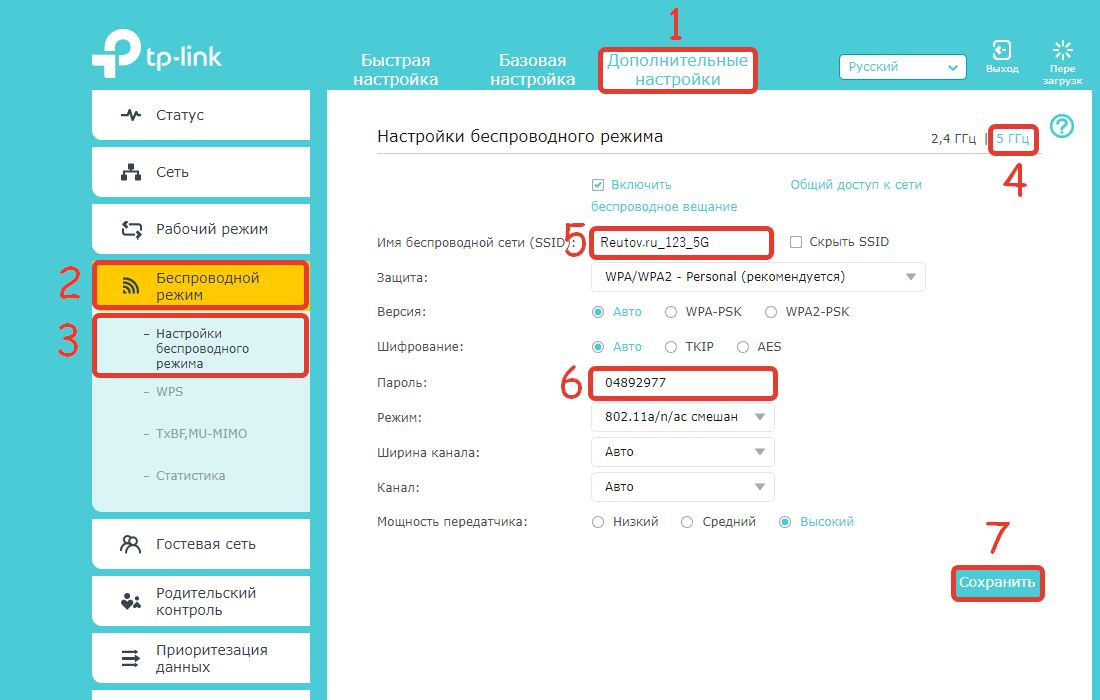
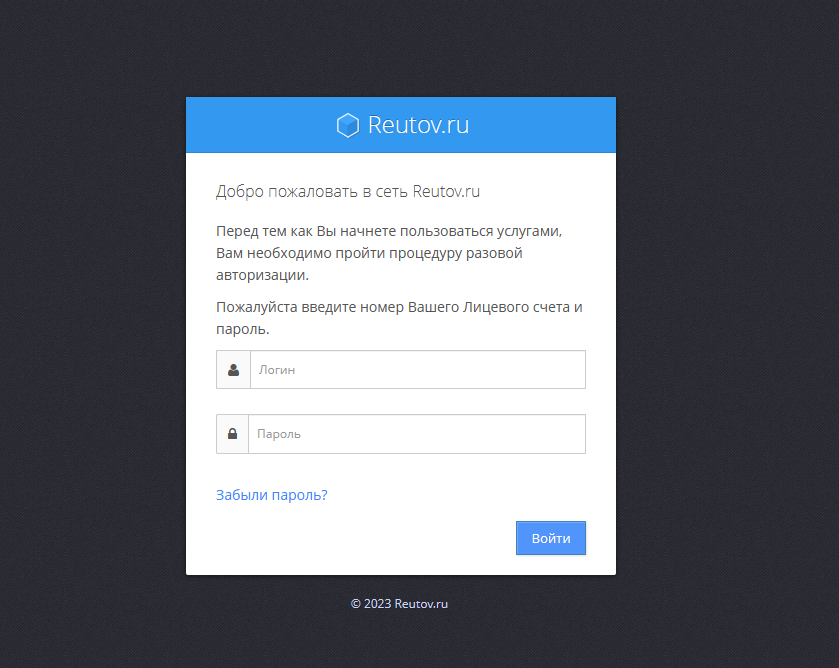
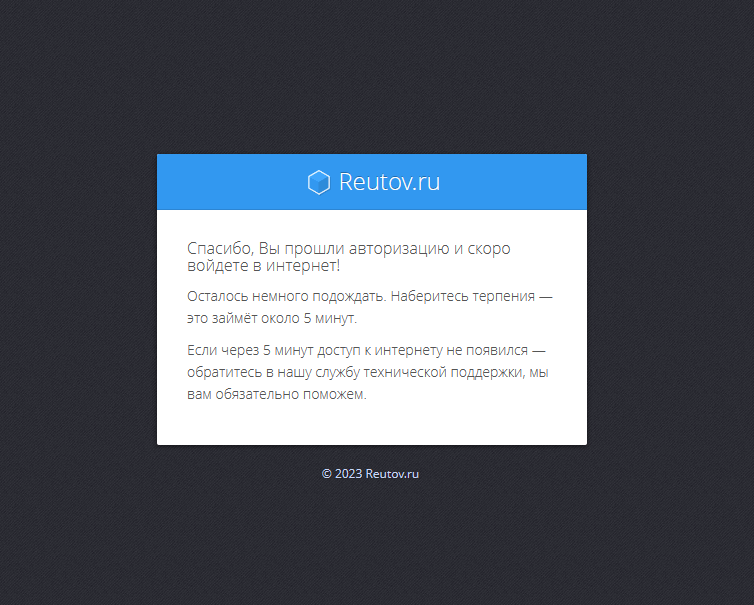
Настройка роутера TP-Link TL-WR841NND
- Подключите к роутеру блок питания, cетевой кабель "Reutov.Ru" включите в синий порт, кабель, подключенный к ноутбуку/компьютеру, — в любой порт желтого цвета.
- Включите блок питания в электрическую розетку и нажмите кнопку включения на роутере.
- Откройте браузер, введите в адресной строке 192.168.0.1 и нажмите Enter (1). В появившемся окне введите логин (2) и пароль (3), указанные в информационной табличке роутера (обычно логин: admin, пароль: admin). Нажмите кнопку "Вход".
- Выберите в списке слева пункт "Сеть", затем "WAN". Укажите тип подключения — Динамический IP-адрес, нажмите "Сохранить"
- Переключитесь в раздел "Беспроводной режим — Настройки беспроводного режима" (1) и задайте имя для своей беспроводной сети (2), оно может быть любым, например Reutov.ru_123, где вместо 123 будут цифры вашего логина. Нажмите кнопку "Сохранить".(3)
- Далее выберите пункт "Защита беспроводного режима" (1), отметьте протокол "WPA/WPA2 — Personal"(2), укажите версию — WPA2-PSK(3), шифрование - AES(4), придумайте и задайте пароль для вашей беспроводной сети(5). В целях безопасности рекомендуем не использовать простых паролей. Лучше, если он будет содержать буквы в разных регистрах и цифры. Нажмите "Сохранить".
- Ваш роутер настроен. Остается подключить к нему все проводные устройства (желтые порты) и беспроводные (найдите в списке беспроводных сетей вашу и подключитесь к ней с паролем, который вы установили ранее).
- Откройте браузер и попробуйте зайти на любую интернет страничку например www.ru
У Вас откроется всплывающее окно авторизации. Введите свои логин и пароль, выданные вам при подключении. - Если вы ввели верные данные, то увидите сообщение "Спасибо, вы прошли авторизацию!", после этого нужно будет подождать до 5 минут и настройка интернета будет завершена. Ожидание до 5 минут необходимо для соединения и обусловлено техническими особенностями. Авторизация производится лишь один раз для одного устройства (роутера, компьютера или другого устройства включенного без роутера).
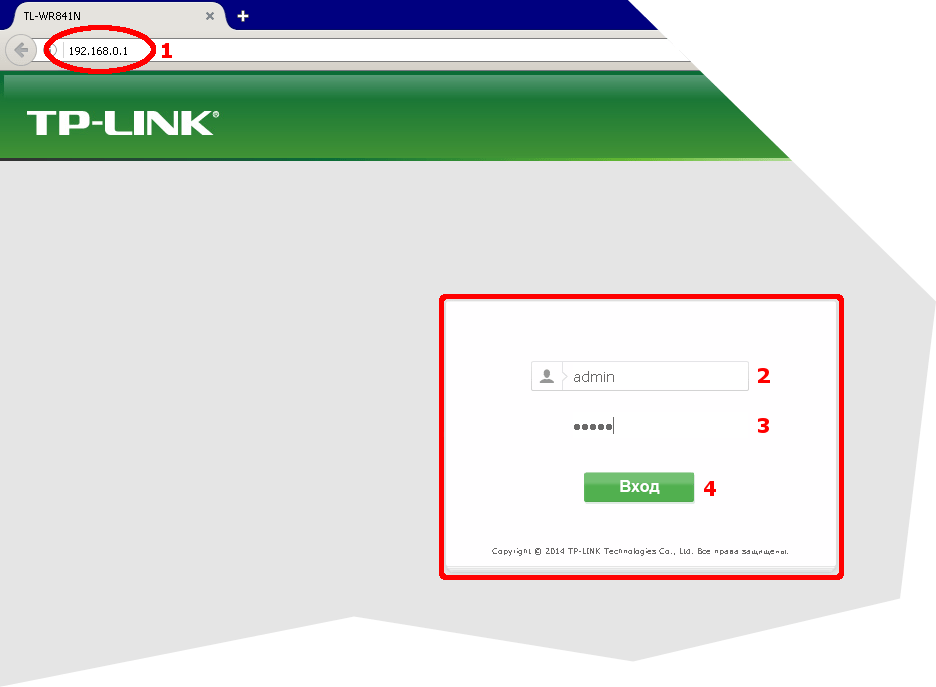
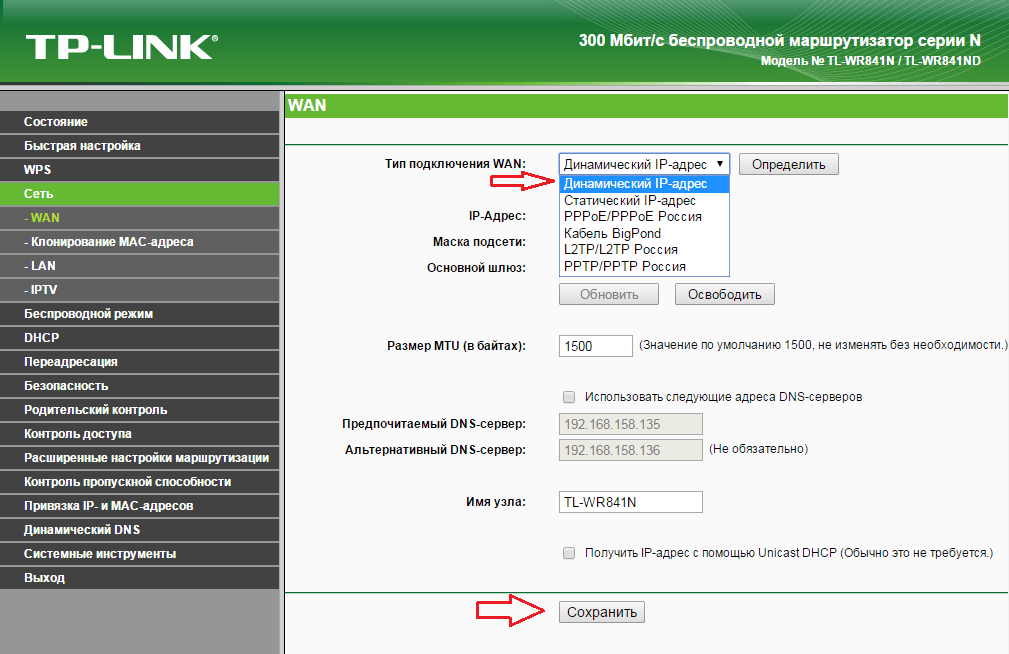
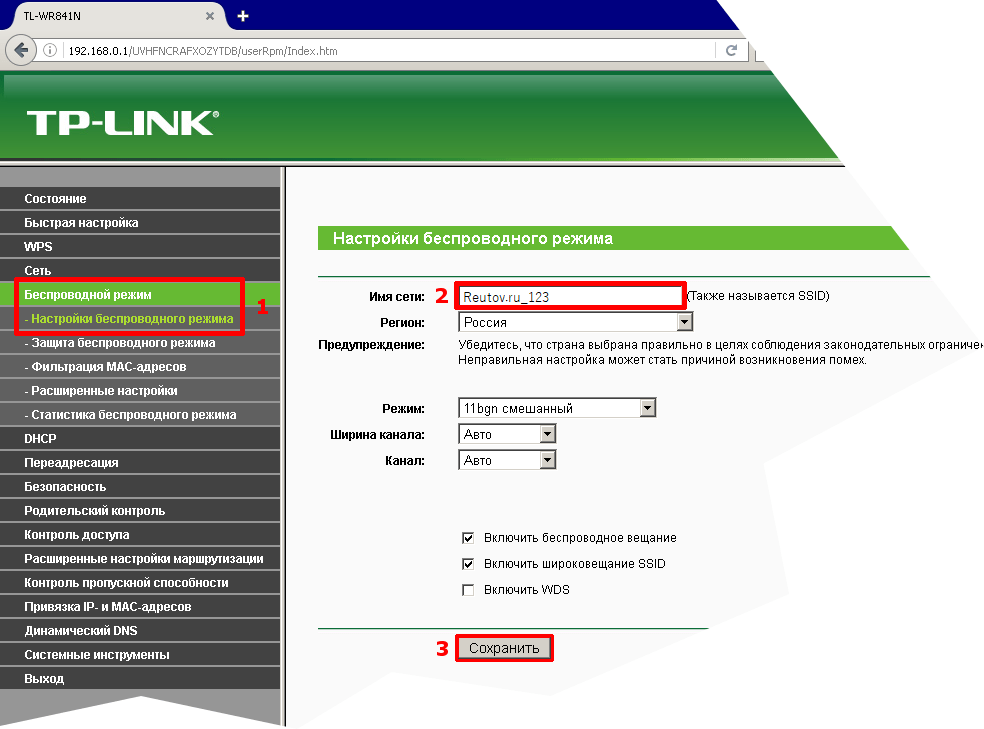
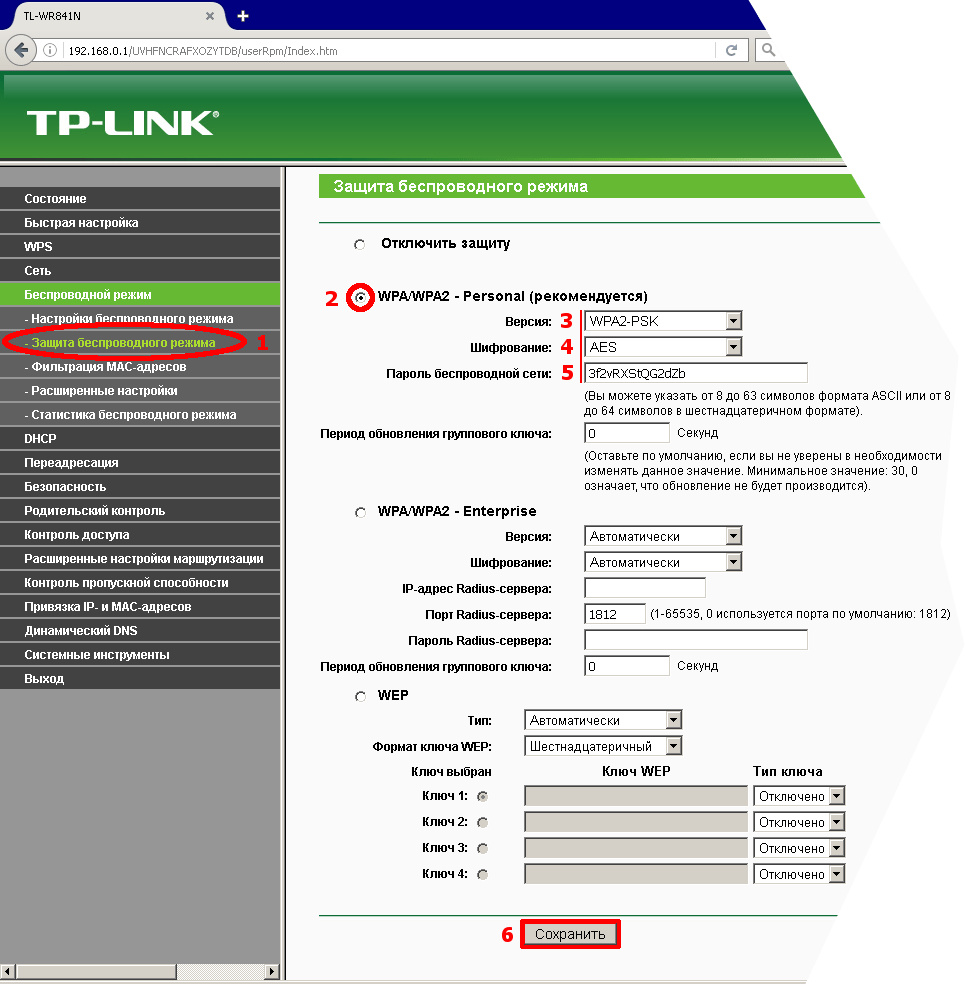
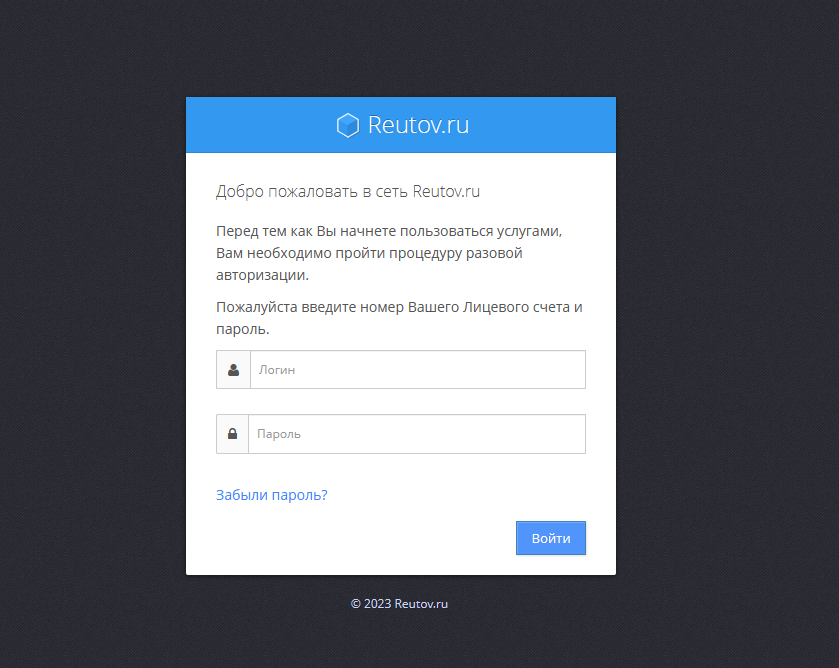
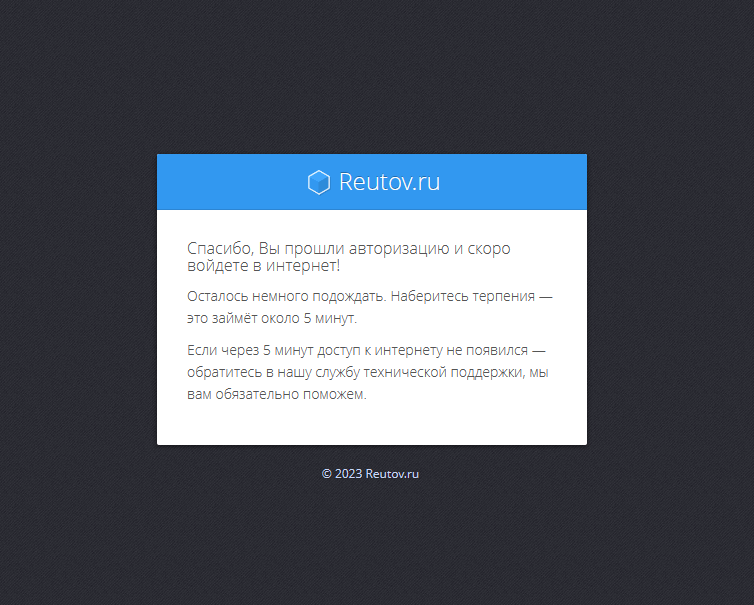
Настройка роутера TP-Link TL-WR850
- Подключите к роутеру блок питания, cетевой кабель "Reutov.Ru" включите в синий порт, кабель, подключенный к ноутбуку/компьютеру, — в любой порт желтого цвета.
- Включите блок питания в электрическую розетку и нажмите кнопку включения на роутере.
- Откройте браузер, введите в адресной строке: 192.168.0.1 и нажмите Enter.
- В появившемся окне введите пароль, он указан в информационной табличке роутера на обороте (обычно пароль: admin)
Повторите пароль
Нажмите кнопку "Вход". - Выберите: Дополнительные настройки (1), Сеть (2), Интернет (3). Нажмите на кнопку "Изменить"(4). Включите IPv4, установив галочку(5), Нажмите кнопку "Сохранить" (6).
- Теперь переключитесь в раздел Дополнительные настройки (1). Нажмите на Беспроводной режим (2), затем на Настройки беспроводного режима (3) и задайте имя для своей беспроводной сети (4), оно может быть любым, например Reutov.ru_123, где вместо 123 будут цифры вашего логина. Введите пароль беспроводной сети или оставьте заводской, нажмите "Сохранить".
- Роутер настроен. Остается подключить к нему все проводные устройства (желтые порты) и беспроводные (найдите в списке беспроводных сетей вашу и подключитесь к ней с паролем, который вы установили ранее)
- Откройте браузер и попробуйте зайти на любую интернет страничку например www.ru
У Вас откроется всплывающее окно авторизации. Введите свои логин и пароль, выданные вам при подключении. - Если вы ввели верные данные, то увидите сообщение "Спасибо, вы прошли авторизацию!", после этого нужно будет подождать до 5 минут и настройка интернета будет завершена. Ожидание до 5 минут необходимо для соединения и обусловлено техническими особенностями. Авторизация производится лишь один раз для одного устройства (роутера, компьютера или другого устройства включенного без роутера).
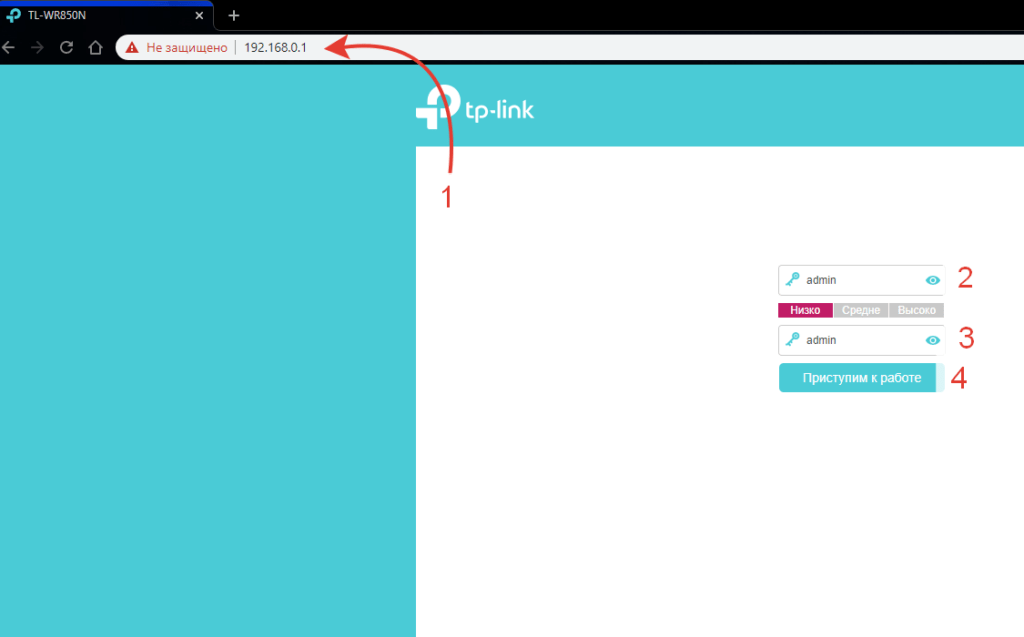
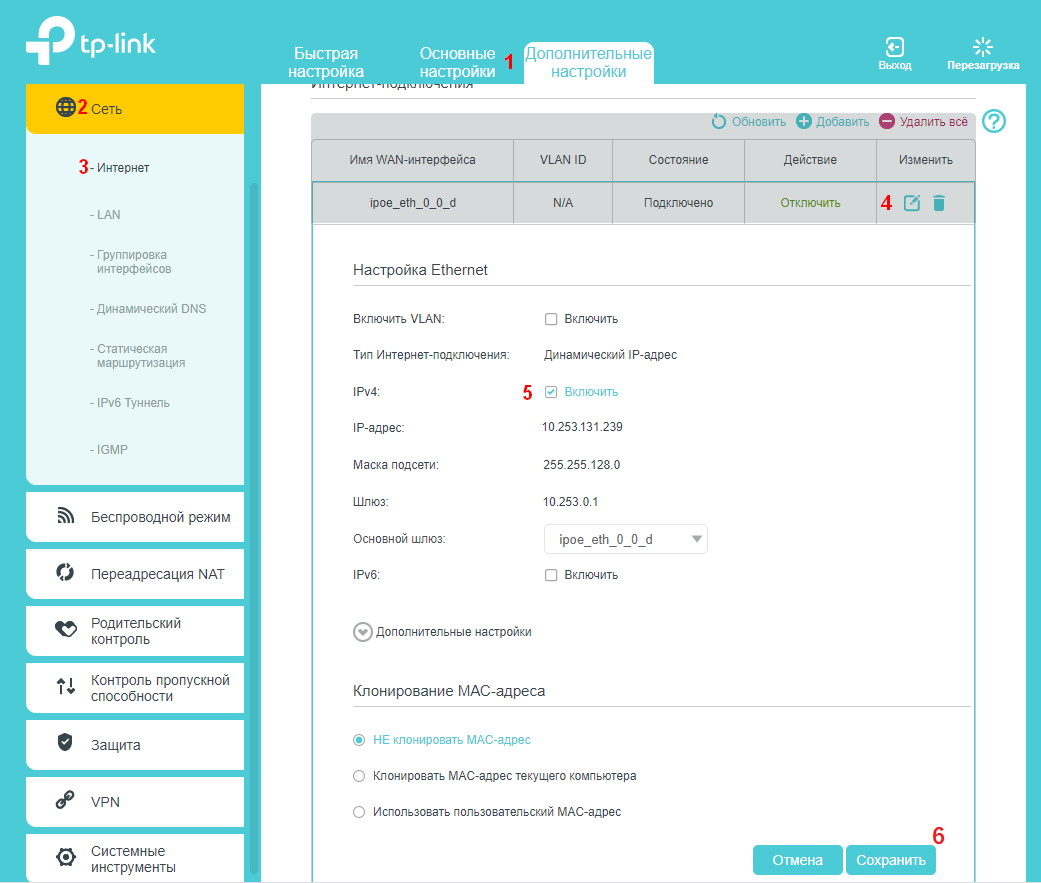
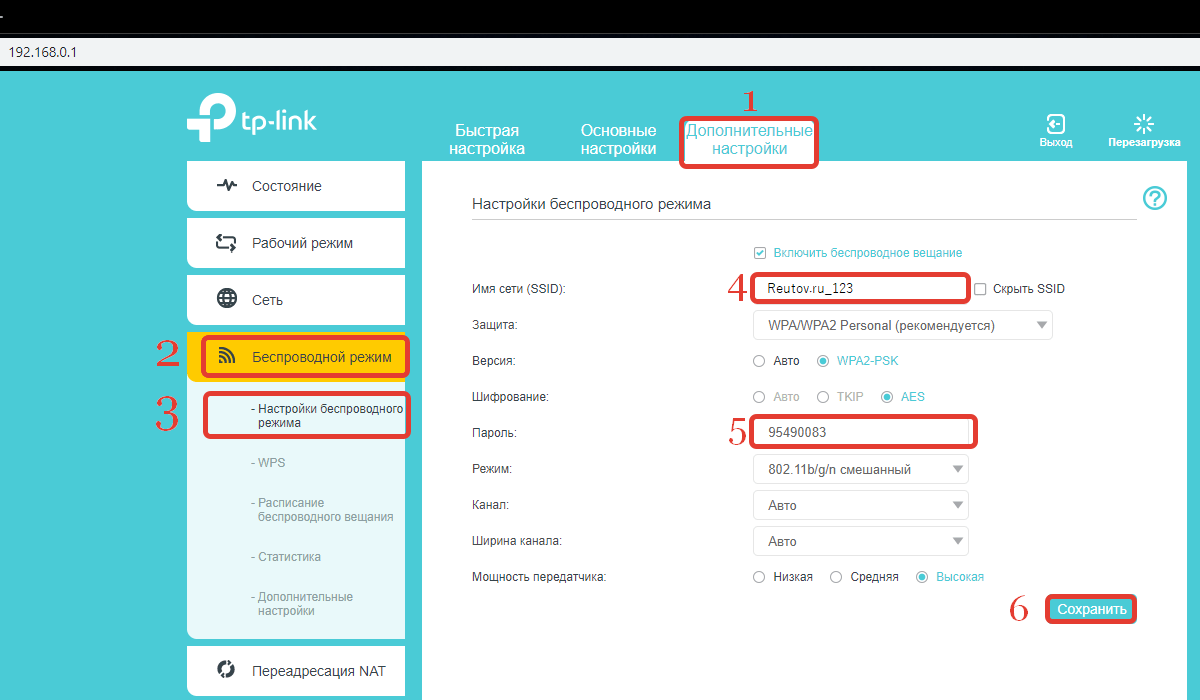
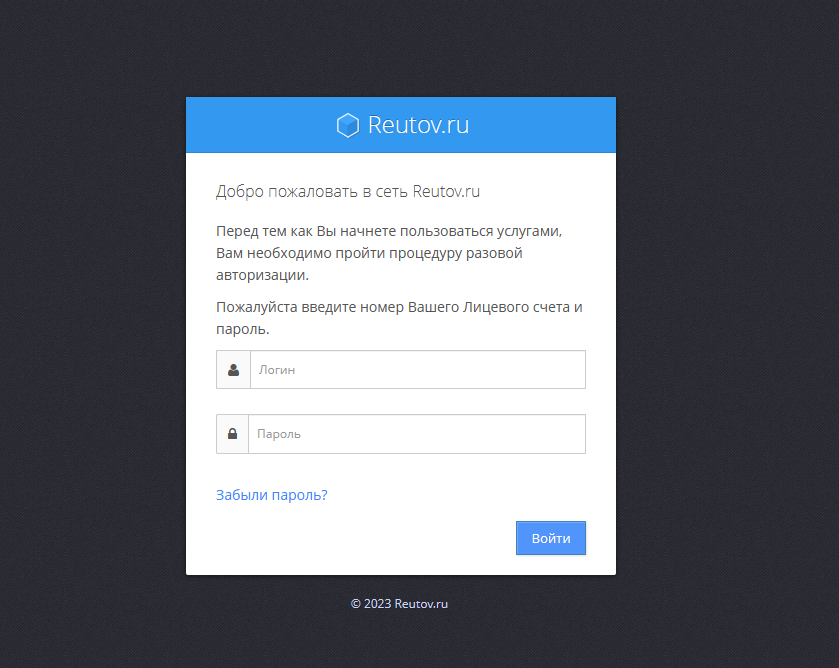
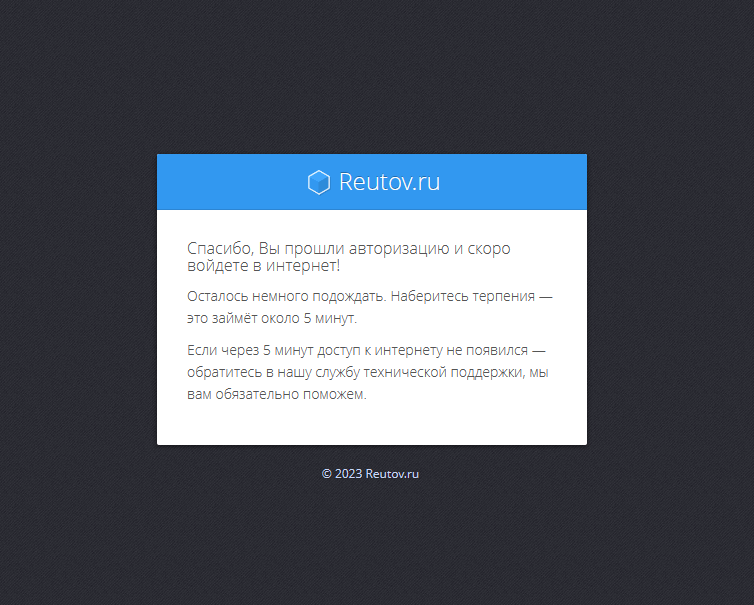
Настройка роутера Zyxel Keenetic Ultra
- Подключите к роутеру блок питания, cетевой кабель "Reutov.Ru" включите в синий порт, кабель, подключенный к ноутбуку/компьютеру, — в любой порт желтого цвета.
- Включите блок питания в электрическую розетку и нажмите кнопку включения на роутере.
- Откройте браузер.Введите в адресной строке (1) http://192.168.1.1 и нажмите Enter. Если роутер запросит логин и пароль, их можно найти на наклейке с обратной стороны устройства.Нажмите на (2) кнопку "Веб-конфигуратор"
- Придумайте и введите в текстовые поля (1) новый пароль для входа на роутер. Нажмите (2) кнопку "Применить"
- Нажмите на изображение планеты (1), затем перейдите на вкладку Broadband connection (2).
- В появившемся окне укажите следующие параметры:
(1) Поставьте галочку "Использовать для выхода в интернет"
(2) Нажмите кнопку "Применить" - Нажмите (1) значок с изображением шкалы приема, затем — (2) вкладку Точка доступа 2.4ГГц, укажите (3) Имя сети (SSID), оно может быть любым, например Reutov.ru_123, где вместо 123 будут цифры вашего логина. Затем укажите (4) тип защиты сети: WPA2-PSK, придумайте и укажите (5) пароль для беспроводной сети и нажмите (6) кнопку Применить. Аналогично можно произвести настройки для режима 5ГГц.
- Нажмите (1) значок с изображением щита, затем — (2) вкладку Яндекс.DNS, уберите (3) галочку "Включить" и нажмите кнопку (4) Применить. Аналогично отключите фильтрацию SkyDNS.
- Откройте браузер и попробуйте зайти на любую интернет страничку например www.ru
У Вас откроется всплывающее окно авторизации. Введите свои логин и пароль, выданные вам при подключении. - Если вы ввели верные данные, то увидите сообщение "Спасибо, вы прошли авторизацию!", после этого нужно будет подождать до 5 минут и настройка интернета будет завершена. Ожидание до 5 минут необходимо для соединения и обусловлено техническими особенностями. Авторизация производится лишь один раз для одного устройства (роутера, компьютера или другого устройства включенного без роутера).